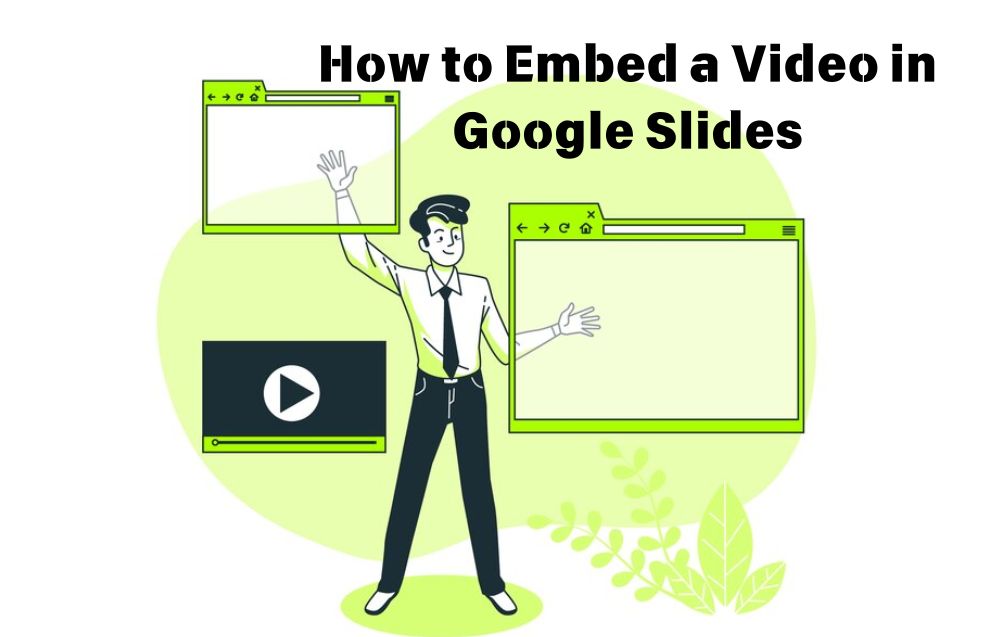Embedding videos into presentations is one of the best ways to captivate your audience, make your content more interactive, and convey complex ideas effectively. If you’re wondering how to embed a video in Google Slides, you’re in the right place. This guide will provide an in-depth walkthrough, cover advanced techniques, and help you troubleshoot common issues to create seamless, professional presentations.
Why Embed Videos in Google Slides?
Before diving into the how-to, let’s examine why embedding videos is crucial:
- Visual Learning: Videos cater to visual learners, making concepts easier to grasp.
- Better Engagement: Videos are inherently engaging, breaking up static slides and retaining audience attention.
- Professional Appeal: Well-placed videos make presentations appear polished and dynamic.
- Time Efficiency: Videos can communicate complex ideas faster than text or static images.
Prerequisites for Embedding Videos
To ensure a smooth embedding process, have the following ready:
- A Google account to access Google Slides.
- A reliable internet connection, especially for YouTube videos.
- The video hosted online (on platforms like YouTube or in Google Drive).
Detailed Steps: How to Embed a Video in Google Slides
1. Embedding Videos from YouTube
YouTube videos are the easiest to embed in Google Slides since both platforms are seamlessly integrated. Here’s a step-by-step guide:
- Open Your Presentation
- Navigate to Google Slides and open the presentation where you want to embed the video.
- Navigate to Google Slides and open the presentation where you want to embed the video.
- Select the Slide
- Choose the slide where the video will be placed.
- Insert the Video
- Go to the menu bar, click Insert > Video.
- A dialog box will appear. Use the YouTube tab to either search for a video or paste the YouTube URL.
- Select and Embed
- Once you find your video, click Select, and the video will appear on your slide.
- Resize and Reposition
- Drag the corners to resize the video and position it appropriately.
2. Embedding Videos from Google Drive
If your video isn’t on YouTube, you can upload it to Google Drive and embed it into your slides.
- Upload the Video to Google Drive
- Go to Google Drive and upload your video. Ensure it’s in a compatible format (e.g., MP4).
- Insert the Video
- In Google Slides, go to Insert > Video, then click on the Google Drive tab.
- Select your video and click Insert.
- Adjust Video Settings
- Click on the video, then go to Format Options in the toolbar. Customize playback settings like start and end times or autoplay.
3. Customizing Playback Settings
After embedding the video, you can tailor playback settings to enhance your presentation:
- Autoplay: Set the video to play automatically when the slide appears.
- Start/End Times: Play only the relevant section of the video by specifying custom start and end times.
- Mute Audio: If the video doesn’t require sound, mute it to avoid distractions.
Advanced Features for Embedding Videos in Google Slides
Google Slides offers several advanced features that allow you to use videos more effectively:
1. Adding Animations to Videos
You can animate videos to appear or disappear dynamically:
- Select the video, then click Insert > Animation.
- Choose an effect, such as Fade In, and set the timing.
2. Linking Videos
If embedding isn’t ideal (e.g., large video file), you can add a clickable link to your video:
- Highlight text or an object, right-click, and select Link.
- Paste the video URL and click Apply.
3. Embedding GIFs as Mini-Videos
For short clips, consider using GIFs instead of full videos. GIFs are lightweight and can loop continuously.
Tips for Using Videos Effectively in Presentations
Embedding videos isn’t just about adding multimedia—it’s about enhancing your message. Here are some tips for effective use:
- Choose High-Quality Videos
- Avoid pixelated or low-resolution videos. High-quality visuals create a better impression.
- Keep It Relevant
- Ensure the video aligns with your slide content and serves a clear purpose.
- Test Beforehand
- Always test the embedded video in presentation mode to avoid glitches.
- Trim Unnecessary Parts
- Use the playback options to cut irrelevant parts and focus on what matters.
- Add Captions
- Include subtitles or captions if the video contains dialogue, ensuring accessibility.
Troubleshooting Common Issues
Learning how to embed a video in Google Slides is easy, but occasional hiccups can occur. Here’s how to resolve them:
Problem 1: Video Not Playing
- Cause: Poor internet connection or restricted file permissions.
- Solution:
- Ensure you have a stable connection.
- For Google Drive videos, adjust sharing settings to Anyone with the link can view.
Problem 2: Audio Issues
- Cause: Muted playback settings or incompatible video formats.
- Solution:
- Check playback settings to ensure audio isn’t muted.
- Convert the video to a compatible format using free tools like HandBrake.
Problem 3: Laggy Playback
- Cause: Large video file or slow internet.
- Solution:
- Compress the video to reduce file size.
- Download the presentation for offline use.
Alternatives to Embedding Videos
If embedding isn’t feasible, here are some alternatives:
- Hyperlink Videos
- Instead of embedding, add a hyperlink to the video.
- Use a Video Placeholder
- Insert an image of the video’s first frame with a “Play” icon overlay. Link the image to the video’s URL.
- Embed Videos in PowerPoint
- For offline presentations, consider switching to PowerPoint, which allows direct video embedding.
Conclusion
Knowing how to embed a video in Google Slides is an essential skill for creating impactful presentations. With the step-by-step guide, advanced tips, and troubleshooting advice provided here, you can seamlessly integrate videos into your slides, elevating your content’s quality and engagement level. Whether you’re presenting to a classroom, boardroom, or virtual audience, videos can make your message more compelling and memorable.
Start experimenting today, and watch as your presentations transform into dynamic, engaging experiences!
Frequently Asked Questions
Q1: How many videos can I embed on a single slide?
You can embed multiple videos, but avoid overloading the slide to maintain clarity.
Q2: Can I embed private YouTube videos?
Yes, but the video must be shared with the audience via a private link.
Q3: How can I download an embedded video?
Google Slides doesn’t support video downloads. You’ll need access to the original file or URL.