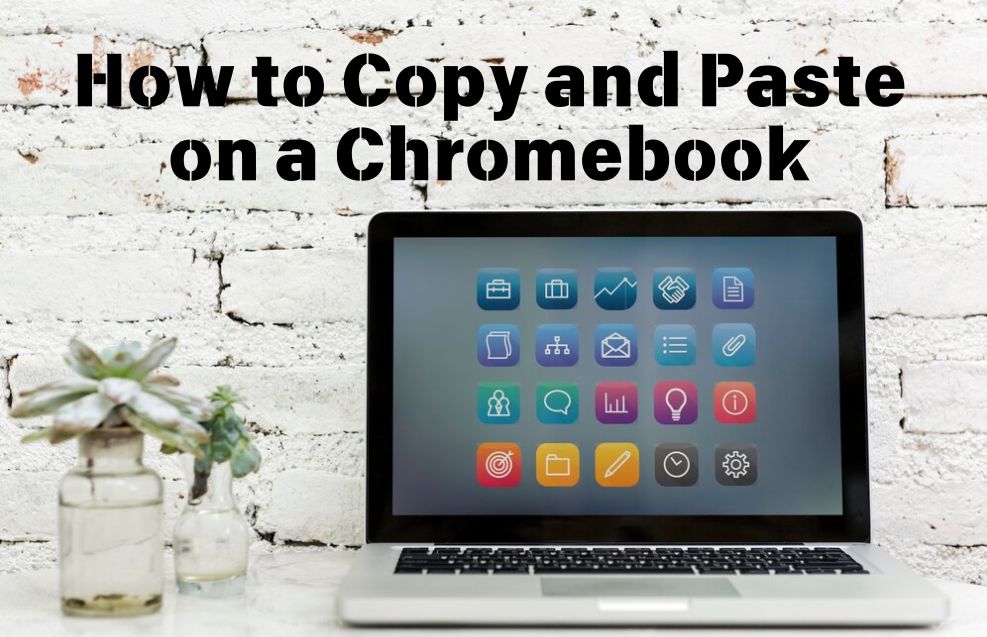If you’re new to using a Chromebook, one of the first things you might want to learn is how to copy and paste text, images, or files. This essential skill is quick and straightforward once you know the steps. Whether you’re transferring information between apps, saving text snippets, or organizing files, mastering this feature will save you time and effort. Here’s a step-by-step guide to help you out.
How to Copy and Paste Text on a Chromebook
Copying and pasting text is a common task, and Chromebooks make it easy. Follow these steps:
- Highlight the Text:
- Click and drag your mouse cursor over the text you want to copy.
- Alternatively, use the Shift key and arrow keys to select the text if you’re working on a keyboard.
- Copy the Text:
- Right-click on the highlighted text and select Copy from the dropdown menu.
- Alternatively, use the keyboard shortcut: Ctrl + C.
- Paste the Text:
- Move your cursor to the location where you want to paste the text.
- Right-click and select Paste from the menu.
- Alternatively, use the keyboard shortcut: Ctrl + V.
How to Copy and Paste Images on a Chromebook
To copy and paste images, follow these steps:
- Right-Click on the Image:
- Find the image you want to copy and right-click on it (use a two-finger tap on the touchpad if you don’t have a mouse).
- Select Copy Image:
- From the dropdown menu, click Copy Image.
- Paste the Image:
- Go to the location where you want to paste the image (e.g., a document or email).
- Right-click and select Paste, or use Ctrl + V.
How to Copy and Paste Files on a Chromebook
Chromebooks also allow you to copy and paste files between folders or drives. Here’s how:
- Locate the File:
- Open the Files app and navigate to the file you want to copy.
- Copy the File:
- Right-click on the file and select Copy.
- Or, use the keyboard shortcut Ctrl + C.
- Paste the File:
- Navigate to the destination folder.
- Right-click and select Paste, or use Ctrl + V.
How to Use Chromebook Clipboard History
One of the lesser-known but highly useful features of a Chromebook is the Clipboard History. This feature allows you to access multiple copied items and paste them as needed. Here’s how to use it:
- Access Clipboard History:
- Press Search + V (or Launcher + V) on your keyboard to bring up the Clipboard History.
- Select an Item:
- A small window will appear showing your recently copied items. Click on the item you want to paste.
- Paste the Selected Item:
- The selected item will be pasted at your cursor’s current location.
Note: The Clipboard History stores up to five items and is cleared when you restart your Chromebook.
How to Copy and Paste Using a Touchscreen Chromebook
If you have a touchscreen Chromebook, the process for copying and pasting is slightly different but just as simple:
- Highlight the Text:
- Use your finger to press and hold on the text you want to select. Drag the selection handles to cover the desired text.
- Copy the Text:
- A menu will pop up. Tap Copy.
- Paste the Text:
- Tap and hold where you want to paste the text. When the menu appears, tap Paste.
For images, the process is similar—press and hold on the image, select Copy Image, and then paste it into the desired location.
Copying and Pasting in Google Docs on a Chromebook
Google Docs is a popular tool on Chromebooks, and the copy-paste functionality integrates seamlessly. Here’s how you can use it:
- Highlight the Content:
- Use your mouse, touchpad, or touchscreen to select the text or image you want to copy.
- Copy the Content:
- Right-click and choose Copy or use Ctrl + C.
- Paste the Content:
- Place the cursor where you want to paste the content and either right-click and select Paste or press Ctrl + V.
Pro Tip: Google Docs also supports pasting without formatting. Use Ctrl + Shift + V to paste text that matches the formatting of your document.
Troubleshooting Copy and Paste Issues on a Chromebook
If you’re having trouble copying and pasting, here are some common solutions:
- Restart Your Chromebook:
- A quick restart can often resolve temporary glitches.
- Check Your Keyboard Shortcuts:
- Ensure you’re using the correct shortcuts: Ctrl + C for copy and Ctrl + V for paste.
- Update Your Chromebook:
- Go to Settings > About ChromeOS > Check for Updates to ensure your system is up-to-date.
- Clear Your Clipboard:
- Sometimes, clearing the clipboard can resolve issues. Copy a blank space or a single character to overwrite the clipboard.
- Try a Different Browser or App:
- If the issue persists in one app, test copying and pasting in another to determine if the problem is app-specific.
Read Also : How to Embed a Video in Google Slides: A Step-by-Step Guide with Tips and Tricks
Advanced Copy and Paste Features on Chromebooks
- Using External Keyboards and Mice:
- If you use an external keyboard or mouse, the shortcuts and right-click functionality remain the same. This setup can make copying and pasting even more efficient.
- Third-Party Clipboard Managers:
- While the built-in Clipboard History is useful, you can enhance your productivity with third-party extensions like Clipboard Manager from the Chrome Web Store. These tools provide more extensive clipboard histories and organizational features.
- Copying Links:
- To copy a link, right-click on it and select Copy Link Address. Paste it using Ctrl + V wherever needed.
- Using Extensions for Better Productivity:
- Extensions like Grammarly or Google Keep can help you streamline text copying and pasting across devices and platforms.
Conclusion
Learning how to copy and paste on a Chromebook is an essential skill that enhances productivity. Whether you’re dealing with text, images, or files, the process is straightforward. By using the shortcuts and methods outlined above, you’ll become a Chromebook pro in no time. Bookmark this guide for quick reference whenever you need a refresher!
For more Chromebook tips and tricks, stay tuned to our blog. If you have any questions or additional tips to share, drop them in the comments below!
Frequently Asked Questions About Copy and Paste on Chromebooks
- Can I paste text into non-Google apps on my Chromebook?
- Yes, the copy-paste function works across almost all apps and web pages on a Chromebook.
- What should I do if my Chromebook clipboard isn’t working?
- Restart your Chromebook, update your system, and check your keyboard settings to resolve clipboard issues.
- Can I copy and paste emojis on a Chromebook?
- Absolutely! Use the emoji keyboard (press Search + Shift + Space) to copy emojis and paste them into your desired location.